There are a huge number of WordPress users who wants to restrict some of their media files with the level of Membership made on Paid Membership Pro. The good news is that WP File Access Manager can restrict access based on Membership levels.
We will go through the exact process of how to set up restrictions using WP File Access Manager and Paid Membership Pro. But first, let’s talk about why this restriction is needed and how it can help you.
Why Should I Restrict File Access?
When a media file is restricted on WordPress it means it can be accessed by a specific number of visitors who are allowed and every other visitor can’t access or view that file. So the WordPress owner here holds the power to whom they want to give access permission and whom they want to restrict.
The restriction will be applied whenever it is needed to leave out certain visitors by applying specific rules. There are some huge scopes that come when you can restrict access. Let’s discuss them.
1: Give Extra Value to Some Visitors
Not every visitor on your WordPress website holds the same importance. There may be some files that have a higher priority or may be confidential. So those files should not be accessed by every visitor that visits the regular website.
Also, you want some files only to be seen by your subscriber so people get motivated for subscribing. Cause of that they will get a feeling that you are giving something extra to your subscribers and not to the regular visitors. This increases the probability to get you more subscribers and then you know how to deal with them and make your website more visible.
2: Earn a Good Amount of Extra Money
Who doesn’t want to increase their earning streams? And the way that I am going to show here is one of the easiest if you already have a good audience. Even if you don’t have a large audience it can still benefit you by separating some visitors from others.
Assume a scenario of an artist who has built a WordPress website to show his/her artwork. Normally every website visitor can see those artworks. But if he implements membership and makes some different levels of members then he can ask for money in exchange for a higher level of membership or subscription.
Then the higher the level gets, they can view the different or better artworks. And the lower members will be stuck at that level. The artist can sell subscription plans of different time frames.
3. Secure Website Media Files
Security is a big issue for websites today. There are spammers everywhere. So it’s mandatory to put some extra layer of security. WP File Access Manager works perfectly on this topic by hiding some of the files from general visitors.
This plugin keeps unauthorized visitors away from your website. When those spam visitors come across your WordPress website files they will see an error 404 page and can’t really do any worse with your Media Files.
How to restrict access by Paid Membership Pro Level
I will demonstrate a step-by-step guide to restrict access to your WordPress media files by Paid Membership Pro Level. Read along and know everything.
Step 1: Install the required Plugins
You will need two plugins. WP File Access Manager and Paid Membership Pro. You can get WP File Access Manager from CodeCanyon. Visit CodeCanyon and click ‘Add to Cart’ and then go to checkout and download the plugin after payment. Then you need to get ‘Paid Membership Pro’. Go to their website and you can go for the paid or free option, whichever you want.
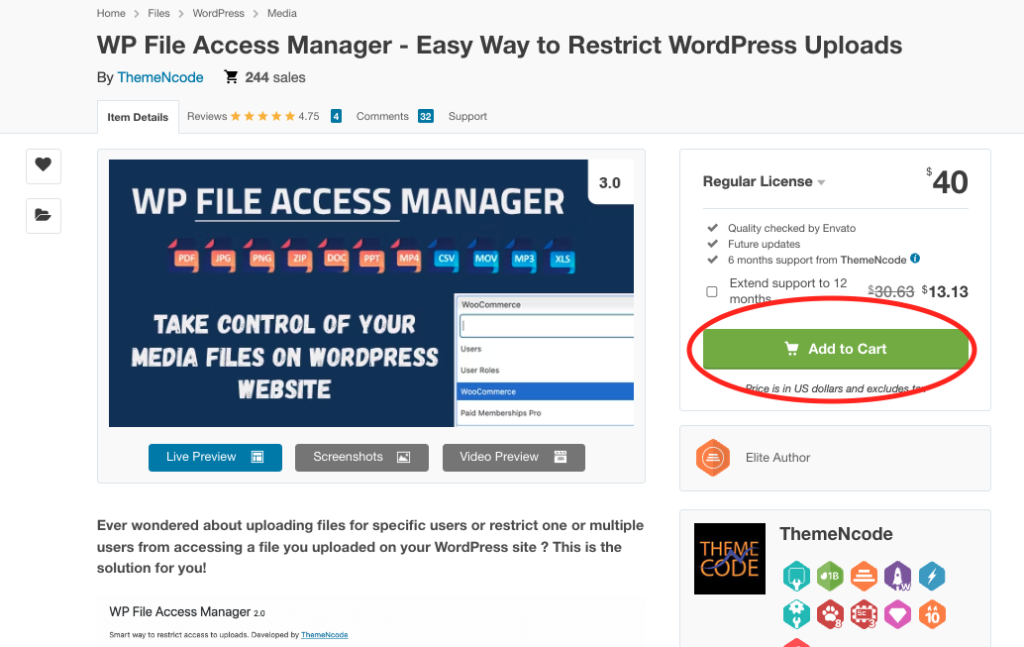
After downloading both the plugin, Upload and install the plugin on your WordPress website.
Step 2: Setup Membership Level
First, click on ‘Membership’ on your WordPress dashboard. Then go to ‘Settings’ and create membership levels. There are lots of options as you can see in the image below. Select what you need and set it up. Then click on ‘Save Level’ and you are done.
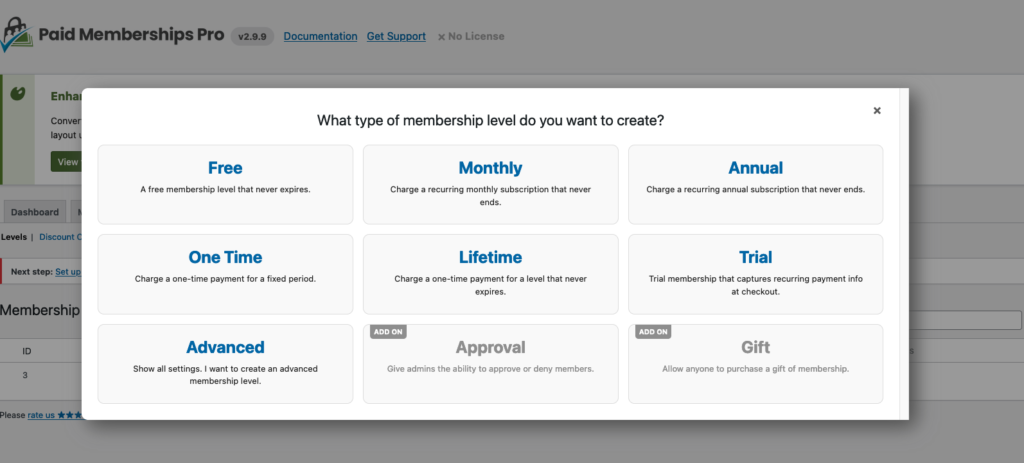
Step 3: Enable Paid Membership Pro
You need to enable Paid Membership Pro on WP File Access Manager to use it. Click ‘Media’ and then ‘ File Access Manager ‘. Go to ‘Settings’ and enable Paid Membership Pro.
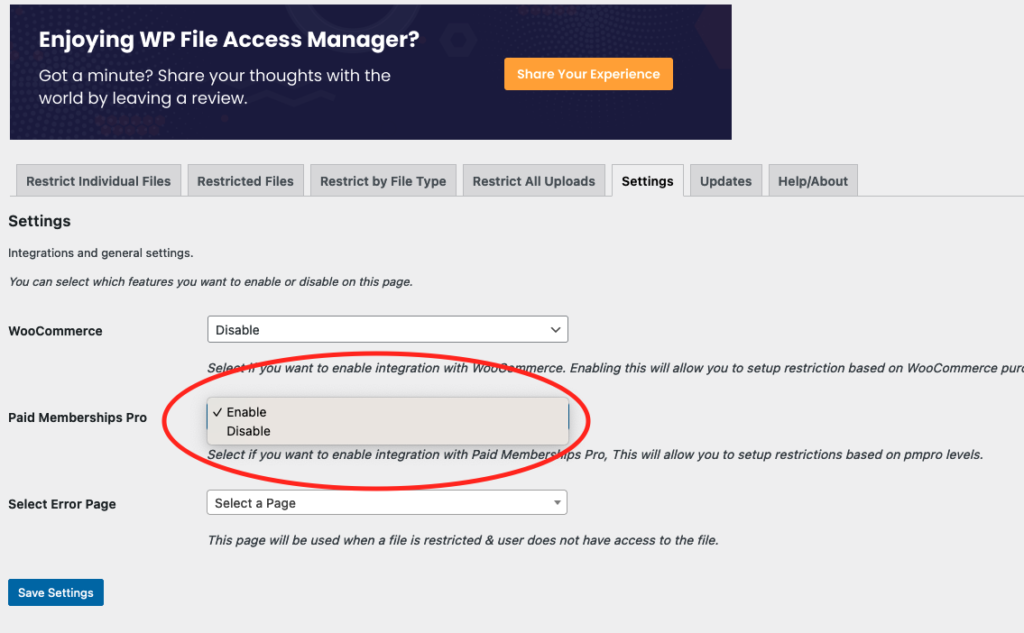
Step 4: Restriction begins
With WP File Access Manager you get three options to apply restrictions.
- Restrict Individual File
- Restrict by File Type
- Restrict all uploads
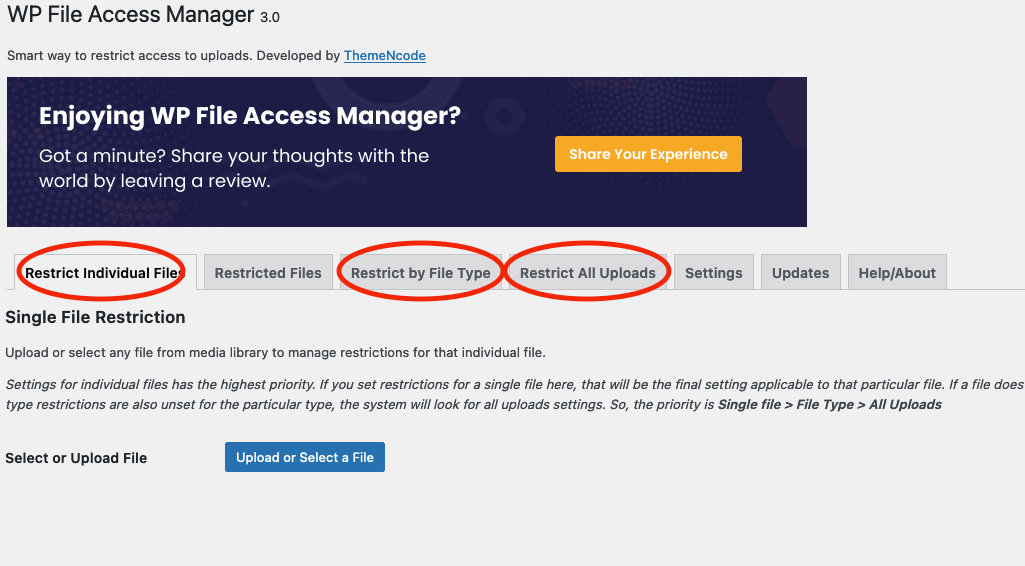
You can restrict by membership level if you choose to restrict individual files or restrict all uploads.
Step 5: Restricting Individual File:
Click upload or select a file. Upload or select the file that you want to put restrictions on. From the ‘ Require login’ select ‘Yes the file is restricted’. Select ‘Paid Membership Pro’ as the ‘Restrict by’. There are two Access types.
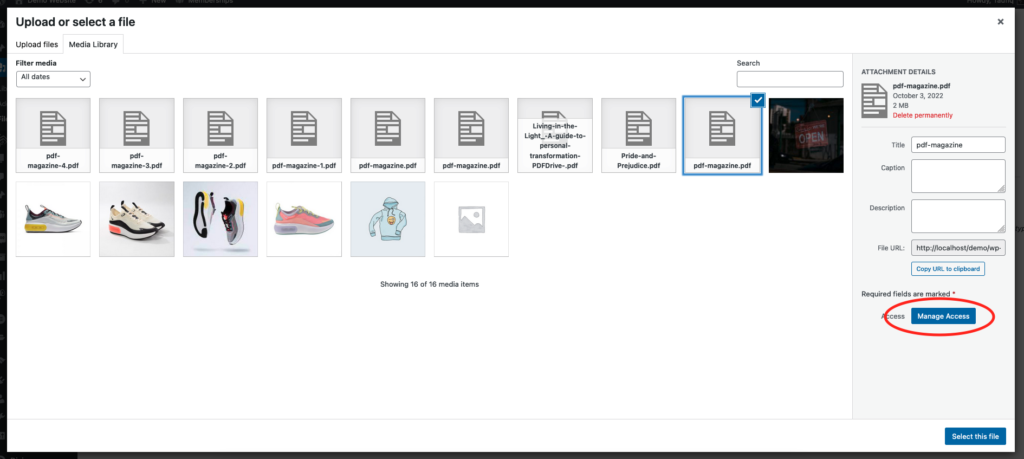
If you want to disallow those users then select disallow otherwise select ‘Allow’. After that select the membership level. This level of people will either be allowed or disallowed. Click save settings.
Step 6: Restricting all uploads:
The process is the same as restricting individual files but here you don’t know the select files. This option will automatically Allow or Disallow access to all the uploaded media files for the selected level of users.
Conclusion:
This is a topic that a lot of WordPress users want to apply but due to lack of information about this they usually don’t succeed. If you use this technique you can secure your file, use membership on your website and even earn a bit more money from your member visitors.
So make your WordPress website count by giving away membership and create content for specific set of people .Get WP File Access Manager now. If you have any queries feel free to ask us in the comment section or you can use #themencode and ask your question on twitter. Hope this article helps you out in restricting access with paid membership pro.

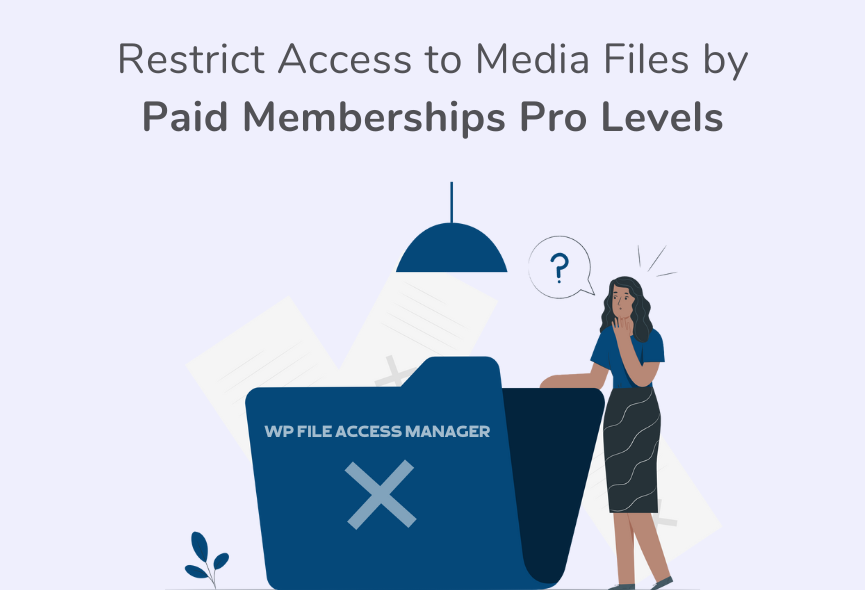
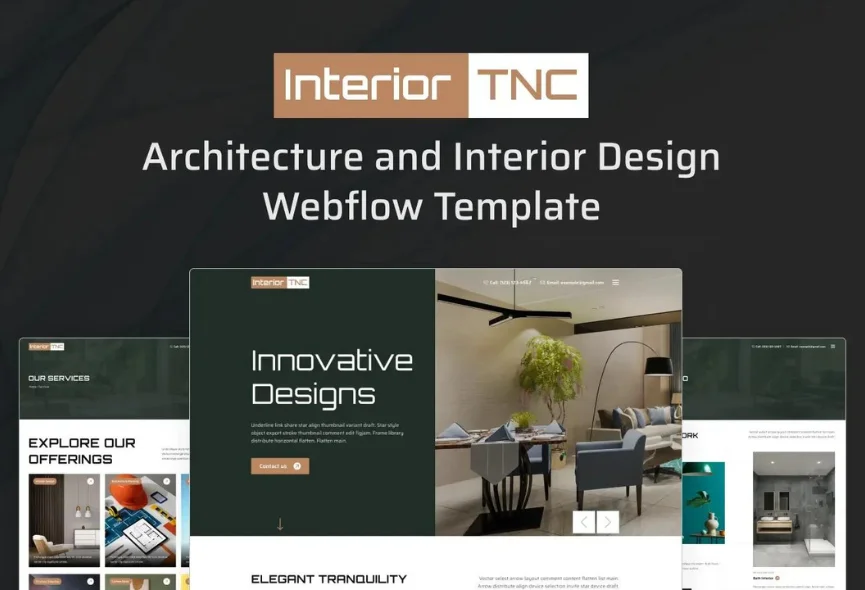
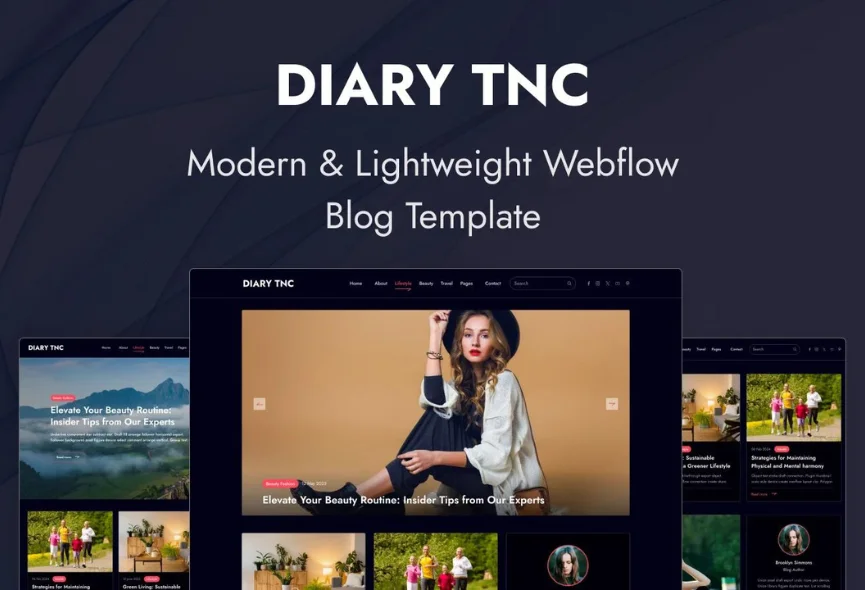
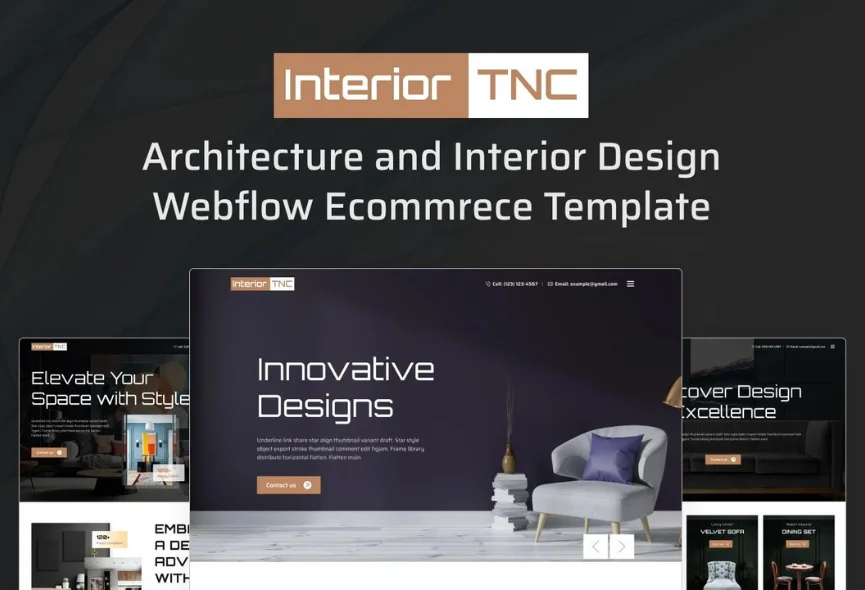






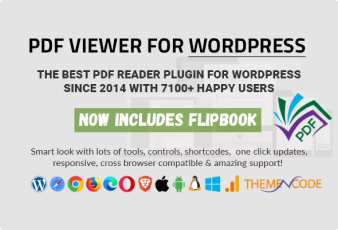

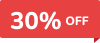
0 Comments